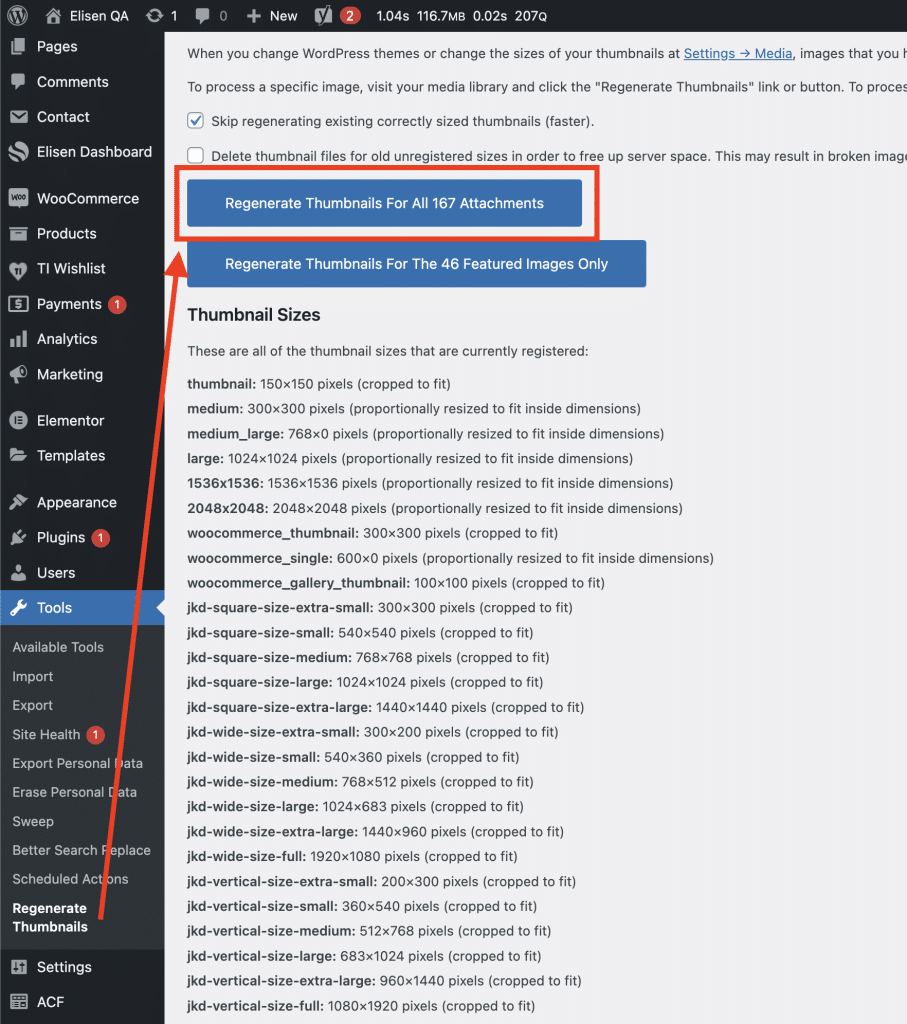After successfully importing the demo content, we recommend regenerating thumbnails. This is necessary to ensure that your website looks exactly like the demo version you viewed. Regenerating thumbnails will provide correct and proper display of all images and their proportions.
How to Regenerate Thumbnails
To regenerate thumbnails, you can use a plugin like ‘Regenerate Thumbnails’. This is a popular and easy-to-use option. Here’s how to do it:
- Install the Plugin: In your WordPress admin panel, go to ‘Plugins’ > ‘Add New’. Search for ‘Regenerate Thumbnails’. Find the plugin and click ‘Install Now’, then ‘Activate’.
- Use the Plugin: Once activated, go to ‘Tools’ > ‘Regenerate Thumbnails’.
- Regenerate Thumbnails: You will see options to regenerate thumbnails for all images in your media library. Click on ‘Regenerate Thumbnails for All Attachments’. This process might take some time, depending on the number of images in your media library.
- Completion: Once the process is complete, all your images will have thumbnails in sizes that match your theme’s specifications. This ensures that your website displays images correctly, maintaining the intended design and layout.